QuickBooks users frequently experience the error code 64 in their software, which is one of the more common types of errors that occur while using QuickBooks software. Error 64 in QuickBooks desktop will almost always appear when you are trying to access your company record through the desktop version of QuickBooks. Your QuickBooks application will close immediately after a message is shown on the screen and it does so.
It is imperative that you re-enter any information that might not have been saved, as this could be crucial. In this blog post we will provide a step-by-step guide as how can you fix QuickBooks error code 64.
Steps to Fix the QuickBooks Error 64
Fixing the QuickBooks error 64 can be done in a variety of ways. It can be fixed with the help of the following checklist of potential solutions.
Solution 1: Download the QuickBooks File Doctor

- To begin, you will need to download QuickBooks file doctor and set it up so that you can use it to fix the file.
- After the download is finished, you will need to install the software by launching the executable file (.exe) using a double click.
- At this point, you are prepared to launch the software on your desktop computer.
After you have completed this step, you will need to proceed to the next level using the following instructions:
- Check your business record to see if everything is in order or if there are any problems found with it.
- If your company's file is in good condition, you should only rebuild it if it's important.
- In the event that the software discovers that there has been damage to the data, you will be required to repair your record.
- Now that the situation has changed, you need to make sure that the backup information for your company record is restored.
Also read: QuickBooks Desktop file to QuickBooks Online
Solution 2: The Manual User Solution
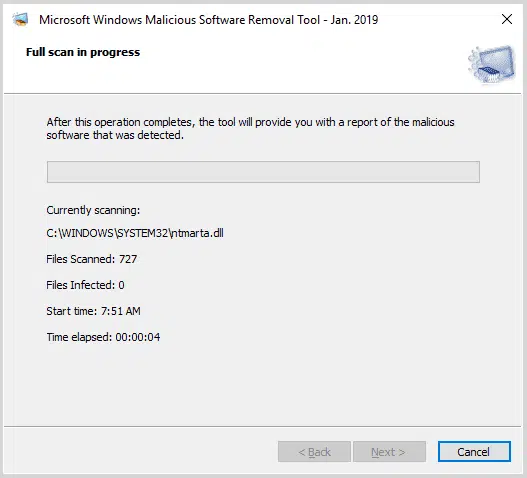
- To begin, you will need to go online and search for a program (QuickBooks error code 64) restore application.
- Set up this system in your home.
- You must now select the "Scan" option.
- After the scan is complete, select the "Repair/Fix Button" from the menu.
- After that, you are prepared to turn off and then turn on your laptop.
