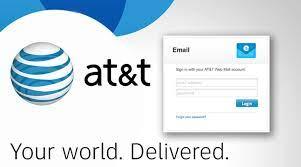For AT&T email users who prefer the convenience and robust features of Microsoft Outlook, configuring your AT&T email account to work seamlessly with the Outlook application is a simple and efficient process. By following a few straightforward steps, you can synchronize your AT&T email with Outlook, allowing you to manage your messages, contacts, and calendar events all in one place. In this article, we will guide you through the process of setting up att email settings for outlook, ensuring a hassle-free integration that enhances your productivity.
Step 1: Enable IMAP Access in your AT&T Account: Before you can connect AT&T email with Outlook, make sure that your AT&T email account is configured to allow IMAP access. Log in to your AT&T email account through the AT&T webmail interface and navigate to the Settings or Options menu. Look for the section related to email settings and enable IMAP access if it's not already enabled.
Step 2: Launch Outlook and Add a New Account: Open the Microsoft Outlook application on your computer and go to the File tab in the top menu. From the dropdown menu, select "Add Account" or "Add Email Account" to initiate the setup process.
Step 3: Enter Your AT&T Email Address and Password: In the account setup wizard, enter your AT&T email address in the provided field. Make sure to type in the full email address, including the "@att net" domain. Next, input the password associated with your AT&T email account.
Step 4: Configure Manual Server Settings: Instead of allowing Outlook to automatically configure your AT&T email settings, choose the option to set up the account manually. This will enable you to input the specific server settings for AT&T email.
Step 5: Input AT&T Email Server Details: In the manual setup window, select the account type as "IMAP" from the dropdown menu. Then, enter the following server information:
- Incoming Mail Server: imap.mail.att net
- Outgoing Mail Server (SMTP): smtp.mail att net
Step 6: Provide Login and Authentication Details: Under the "Logon Information" section, input your AT&T email address once again in the "User Name" field. Ensure that the "Require logon using Secure Password Authentication (SPA)" checkbox is unchecked.
Step 7: Complete the Setup and Test the Account: Click on the "Next" button to proceed with the setup. Outlook will attempt to establish a connection with the AT&T email servers using the provided settings. If the configuration is successful, you will see a confirmation message. You can then test the account by sending and receiving a test email within Outlook.
Congratulations! You have successfully configured your att net email login for Outlook. You can now enjoy the convenience of accessing your AT&T email seamlessly through the familiar interface of Outlook. Take advantage of the advanced email management features, calendar synchronization, and efficient organization that Outlook offers, all while staying connected with your AT&T email account.