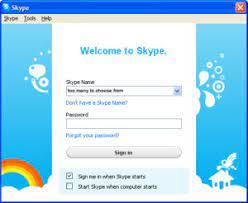Skype has long been a popular platform for video calls, messaging, and staying connected with friends, family, and colleagues. To ensure the security of your Skype account, it's essential to regularly update and strengthen your password. If you're unsure How to Change Skype Password, fear not! In this article, we'll provide you with a step-by-step guide to help you change your Skype password effectively.
Step 1: Launch the Skype Application Open the Skype application on your computer or mobile device. Look for the familiar blue icon with a white "S" and click or tap on it to launch the application.
Step 2: Sign In to Your Skype Account Enter your Skype username, email address, or phone number, followed by your current password. Click or tap on the "Sign In" button to access your Skype account.
Step 3: Access Your Account Settings Once you're logged in, locate your profile picture or avatar, typically found in the top left or top right corner of the Skype interface. Click or tap on it to open a drop-down menu.
Step 4: Navigate to Account Settings From the drop-down menu, select the "Settings" or "Account Settings" option. This will take you to the settings page for your Skype account.
Step 5: Choose "Change Password" On the account settings page, look for the "Change Password" or "Password" option. It may be located under the "Security & Privacy" or "Profile" section. Click or tap on it to proceed.
Step 6: Verify Your Identity To ensure the security of your account, Skype may require you to verify your identity. This verification process may involve entering your current Skype password or using a two-factor authentication method, such as receiving a verification code via email or SMS.
Step 7: Enter a New Password Once you've successfully verified your identity, you can now enter a new password for your Skype account. Ensure that your new password is strong and unique, comprising a combination of uppercase and lowercase letters, numbers, and special characters. Avoid using easily guessable information or commonly used passwords.
Step 8: Confirm Your New Password After entering your new password, retype it in the confirmation field provided to ensure accuracy.
Step 9: Save Your Changes Once you've confirmed your new password, click or tap on the "Save" or "Confirm" button to finalize the changes. Skype will then update your password, making your account more secure.
Congratulations! You've successfully changed your Skype password. From now on, make sure to remember your new password and keep it confidential. Changing your password periodically is a good practice to enhance the security of your Skype account and protect your personal information.
Remember, if you use Skype on multiple devices, such as your computer, smartphone, or tablet, you may need to sign out and sign back in with your new password on each device.
how to change skype password on computer : By taking these proactive steps to safeguard your Skype account, you can enjoy a worry-free experience while staying connected with your loved ones and colleagues. Happy Skyping!