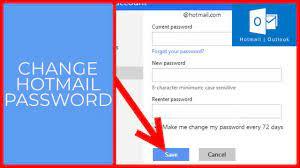How to Change Skype Password : Skype is a widely used communication platform that connects people around the globe through voice and video calls. Just like any other online account, it's essential to regularly update your Skype password to protect your personal information and maintain control over your account. If you're unsure about how to change your Skype password, don't worry! This article provides a comprehensive step-by-step guide to help you safeguard your Skype account with a new password.
Step 1: Launch Skype and Sign In Open the Skype application on your computer or mobile device. Enter your login credentials (Skype ID, email address, or phone number) and click or tap the "Sign In" button to access your account.
Step 2: Access Account Settings Once you're signed in, navigate to the main screen or homepage of the Skype application. Look for the profile picture or avatar located in the top-left or top-right corner, depending on your device. Click or tap on it to open a dropdown menu.
Step 3: Select Settings or Account Settings In the dropdown menu, you should find an option that says "Settings" or "Account Settings." Click or tap on it to proceed to the account settings page.
Step 4: Locate Security and Privacy Settings On the account settings page, browse through the available options until you find "Security and Privacy" or a similar heading related to account security. Click or tap on it to access the security settings.
Step 5: Change Your Password Within the security settings, search for the section specifically related to passwords or account access. Look for an option that says "Change Password" or "Update Password." Click or tap on it to initiate the password change process.
Step 6: Enter Current and New Password To ensure the security of your Skype account, you'll be prompted to enter your current password for verification purposes. After providing your current password, create a strong and unique new password. Opt for a combination of uppercase and lowercase letters, numbers, and symbols. Avoid using easily guessable information, such as your name or birthdate, to protect your account from unauthorized access.
Step 7: Save Your New Password Once you've entered your new password, click or tap the "Save" or "Update" button to confirm the changes. Skype will then update your account with the new password, ensuring that only you have access to it.
Step 8: Additional Security Measures While changing your password is a vital step, it's recommended to enable additional security measures provided by Skype. Consider enabling two-factor authentication (2FA), which adds an extra layer of protection. This feature requires you to enter a verification code, typically sent to your mobile device, in addition to your password when logging in.
Furthermore, regularly update your Skype application to benefit from the latest security enhancements and patches. This ensures that you have the most up-to-date protection against potential threats.
how to change skype password on computer : By following these steps, you can change your Skype password and enhance the security of your account. Regularly updating your password and implementing additional security measures will help you maintain control over your Skype account and protect your personal information from unauthorized access. Stay proactive and vigilant when it comes to online security to enjoy a safe and secure Skype experience.