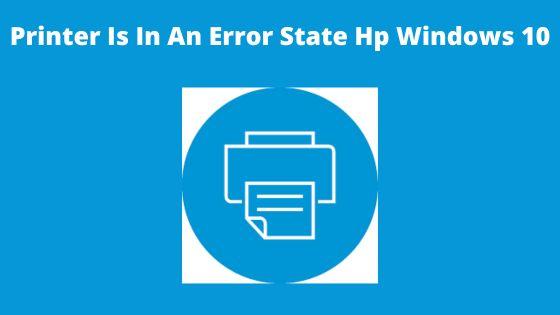Dealing with the frustrating “Printer Is In An Error State Hp Windows 10” message can hinder your printing tasks. However, fear not! In this comprehensive troubleshooting guide, we will provide you with step-by-step instructions to address this issue and restore smooth printer functionality on Windows 11. Let's dive into the troubleshooting process together and resolve the "Printer Is in an Error State" problem.
Understanding the "Printer Is in an Error State" Message:
Before we begin the troubleshooting steps, it's crucial to grasp the meaning of the error message. We will elucidate the potential causes behind this error, including communication problems, outdated drivers, or incorrect printer settings.
Initial Checks and Preparations:
We'll start by conducting some basic checks to ensure that everything is set up correctly. This involves verifying the printer's physical connections, power supply, and network connectivity (if applicable). Additionally, we'll guide you on how to inspect for any paper jams or ink/toner issues that could trigger the error state.
Restarting the Printer and Computer:
Often, a simple restart can resolve temporary glitches and restore normal printer functionality. We'll explain the proper procedure for restarting both your printer and computer, allowing for a fresh start that may potentially resolve the error state.
Updating Printer Drivers:
Outdated or incompatible printer drivers can frequently trigger the "Printer Is in an Error State" message. We will guide you through the process of updating printer drivers on Windows 11, both manually and using Windows Update. This step ensures that you have the latest drivers, enabling effective communication with your printer.
Clearing the Print Spooler Queue:
Print jobs stuck in the print spooler queue can lead to errors, including the "Printer Is in an Error State" message. We will demonstrate how to clear the print spooler queue on Windows 11, resetting it and allowing new print jobs to be processed without encountering the error.
Verifying Printer Settings:
Incorrect printer settings can also contribute to the error state. We'll walk you through the process of checking and adjusting printer settings on Windows 11, ensuring they align with your printer's requirements.
Performing a System File Check and Utilizing Troubleshooting Tools:
Windows 11 provides built-in tools to troubleshoot and resolve system-related issues. We'll explain how to use the System File Checker (SFC) and other troubleshooting tools to scan for and repair any corrupt system files that may be causing the printer error state.
Additional Troubleshooting Steps:
If the previous steps haven't resolved the issue, we'll provide additional troubleshooting options. These may include reinstalling the printer, checking for Windows updates, temporarily disabling the antivirus/firewall, or seeking support from the printer manufacturer.
Conclusion:
Encountering the “Printer In Error State Windows 11” does not have to impede your printing tasks. By following the troubleshooting steps outlined in this guide, you'll be able to identify and resolve the underlying causes of the error, restoring your printer to a functional state. Remember to proceed with caution at each step and refer to the printer manufacturer's support documentation if needed. Enjoy hassle-free printing on your Windows 11 system!