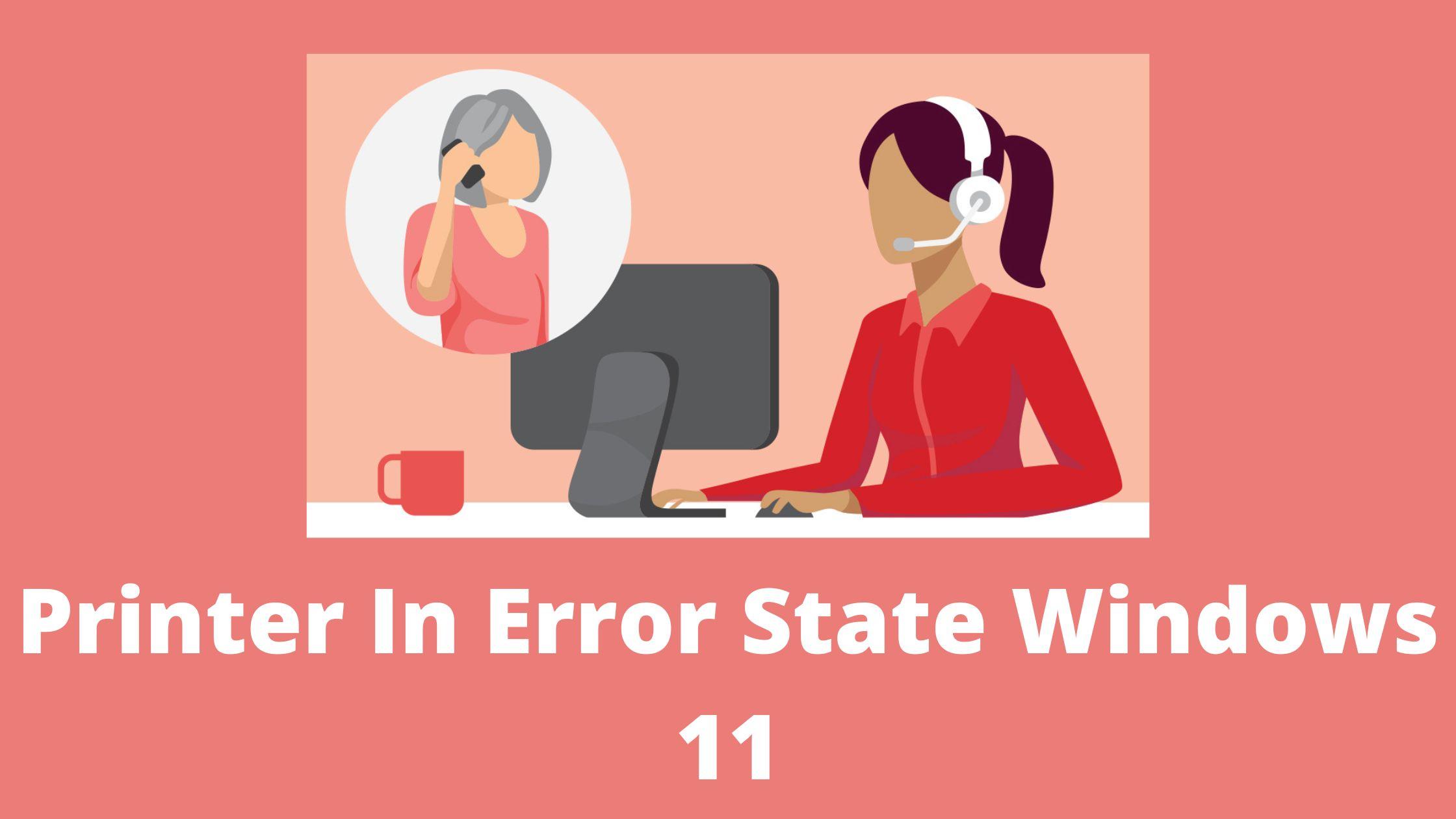Windows 11 has introduced a refreshing and modern user interface, enhancing the overall user experience. However, like its predecessors, Windows 11 users may still encounter printer-related issues, with one of the most common being the dreaded "Printer In Error State" message. This frustrating error can disrupt your printing tasks and leave you searching for solutions. In this blog, we'll explore the “Printer In Error State Windows 11” and provide you with quick and effective fixes to get your printer back on track for seamless printing.
Understanding "Printer In Error State" on Windows 11
When your printer is in an error state, it means that there is a problem with the printer itself, the connection between the printer and your computer, or the printer software. Windows 11 triggers this error message to alert users that the printer cannot receive or execute print jobs properly.
Common Causes of Printer In Error State
- Connectivity Issues: Loose or faulty connections between the printer and your computer can result in an error state.
- Outdated Printer Drivers: Incompatible or outdated printer drivers can lead to communication problems between the printer and the operating system.
- Pending Print Jobs: A queue of pending print jobs can sometimes trigger the error state and prevent new jobs from being processed.
- Hardware Problems: Mechanical or hardware issues within the printer can also contribute to the error state problem.
Quick Fixes for Printer In Error State on Windows 11
Fix 1: Check Printer Connections
- Ensure that all cables connecting the printer to your computer are securely plugged in.
- If using a wireless connection, verify that both the printer and your computer are connected to the same Wi-Fi network.
- Restart the printer to establish a fresh connection.
Fix 2: Update Printer Drivers
- Press Win + X on your keyboard and select "Device Manager."
- Locate and expand the "Print queues" section.
- Right-click on your printer's name and select "Update driver."
- Choose "Search automatically for updated driver software" and follow the on-screen instructions.
Fix 3: Clear Print Queue
- Open the Start menu, type "Services," and select the matching result.
- In the Services window, scroll down to "Print Spooler," right-click on it, and choose "Stop."
- Minimize the Services window and navigate to "C:\Windows\System32\spool\PRINTERS."
- Delete all files in the PRINTERS folder.
- Go back to the Services window, right-click on "Print Spooler," and select "Start."
Fix 4: Run Windows Troubleshooter
- Open the Start menu and select "Settings" (gear icon).
- Click on "System," then "Troubleshoot."
- Under "Printing," click "Run the troubleshooter" and follow the on-screen instructions to detect and fix printer issues.
Fix 5: Check for Windows Updates
- Open the Start menu, select "Settings," and click on "Windows Update."
- Click "Check for updates" and install any pending updates for Windows and printer drivers.
Conclusion
Encountering the “Why Is My Printer Is In Error State” can be frustrating, but it's not an insurmountable problem. By following the quick fixes provided in this blog, you can troubleshoot the issue and restore your printer to a working state. Remember to check the printer connections, update drivers, clear print queues, run Windows troubleshooter, and keep your operating system up to date. With these effective solutions, you can enjoy seamless printing and maximize your productivity with Windows 11 and your trusted printer.